ヘルプ目次
ヘルプ
基本操作

- 名前
- 形
- サイズ
- 色
- 「印鑑作成」ボタン
- 印鑑画像
- 「コピー」ボタン
- 「保存」ボタン
名前を入力してください。
名前に使える文字は漢字、全角ひらがな、全角カタカナです。
名前には3文字まで入力できますが、レイアウト上2文字までがきれいに出ます。
印鑑の形を選択してください。
丸型、四角型の2種類から選択できます。
印鑑の縦横サイズ(ピクセル)を入力してください。
最小16~最大200まで入力できます。
印鑑の色を選択してください。
カラーピッカーから選択することができます。
名前、形、サイズ、色の値を条件に印鑑画像を取得します。結果は右側に表示されます。
取得した印鑑画像を表示します。
表示されている印鑑画像をクリップボードにコピーします。
表示されている印鑑画像をファイルに保存します。ファイル選択ダイアログが開くので保存場所を選択してください。
クリップボードのコピー

「コピー」ボタンをクリックすると、表示されている印鑑画像をクリップボードにコピーします。
コピーした画像は、WordやExcelなど別のアプリケーションへそのまま貼り付けることができます。
画像をドラッグ&ドロップして保存

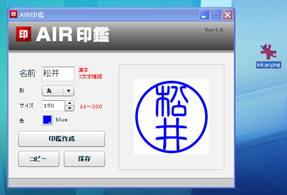
表示されている印鑑画像をドラッグ&ドロップして、デスクトップなど任意の場所で離すと、その場所に画像ファイルを保存することができます。(ファイル名:inkan.png)
ショートカットキー
各機能はショートカットキーからも実行することができます。ショートカットキーの割り当ては以下の通りです。
- F1・・・ヘルプページ(当Webサイト)をブラウザで開く。
- F5・・・「印鑑作成」ボタンを実行する。
- F6・・・「コピー」ボタンを実行する。
- F7・・・「保存」ボタンを実行する。
背景画像差し替え

画面の背景画像を変更することができます。
アプリケーションのインストールフォルダにある「img\bg.png」(Windowsの場合、通常インストールだと「C:\Program Files\inkan\img\bg.png」になります)を好きな画像に差し替えると、その画像が画面の背景に変わります。(反映するにはアプリケーションの再起動が必要です)
画像のフォーマットは以下の通りです。
- ファイル名:bg.png
- 画像形式:png
- サイズ:450x330ピクセル
注意点
現在、使用しているAPIの関係で一部漢字の陰影が正常に作成されない不具合が報告されています。
報告済みの漢字は以下のものがあります。ご利用の際にはご留意ください。
- 岡、堀、柏、尾、吉、藤、麻・・・など
